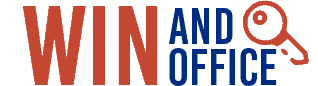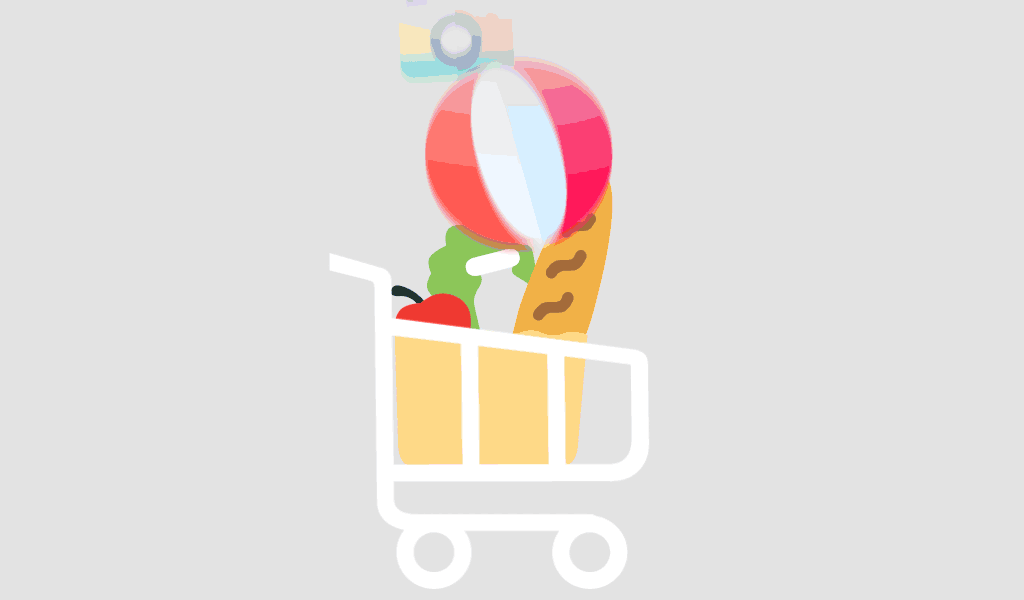Are you wondering if your current PC is ready to handle the new Windows 11? With the release of Microsoft’s latest operating system, many users are eager to upgrade but unsure if their machines are compatible. Fortunately, checking compatibility is easier than ever. In this step-by-step guide, we will walk you through how to assess whether your PC meets the system requirements for Windows 11, and what steps you can take if it doesn’t.
Why Should You Upgrade to Windows 11?
Before diving into compatibility checks, let’s quickly review why you should consider upgrading to Windows 11:
- Modern User Interface: A sleek new design, centered Start menu, and improved taskbar make navigation easier and more aesthetically pleasing.
- Improved Performance: With better memory management and optimized performance, Windows 11 is designed for faster, more responsive operations.
- Enhanced Gaming Features: Direct Storage and Auto HDR bring enhanced graphics and loading times for gaming enthusiasts.
- Increased Productivity: Snap Layouts, virtual desktops, and improved multitasking features allow users to stay organized and productive.
But before you can enjoy these benefits, you’ll need to determine if your current hardware supports the new operating system.
How to Check if Your PC is Compatible with Windows 11
1. Check System Requirements for Windows 11
Microsoft has laid out specific system requirements for Windows 11 that your PC must meet. These include:
- Processor: 1 GHz or faster with at least 2 cores on a compatible 64-bit processor or System on a Chip (SoC).
- RAM: 4 GB or more.
- Storage: 64 GB or more.
- System Firmware: UEFI, Secure Boot capable.
- TPM: Trusted Platform Module (TPM) version 2.0.
- Graphics Card: DirectX 12 compatible graphics / WDDM 2.x driver.
- Display: >9” with HD Resolution (720p).
For more details, you can visit the official Microsoft Windows 11 System Requirements page.
2. Use the PC Health Check Tool
The easiest way to check your system’s compatibility is by using the PC Health Check Tool. This official tool from Microsoft scans your computer and provides an immediate assessment. It will indicate whether your device meets the minimum requirements and give you details on what needs to be updated if necessary.
What to Do If Your PC Isn’t Compatible with Windows 11
If the tool indicates that your PC is not compatible with Windows 11, don’t panic. Here are a few steps you can take:
1. Upgrade Your Hardware
If your processor or RAM doesn’t meet the requirements, you may need to upgrade these components. Some devices may also lack TPM 2.0, which can be enabled through BIOS settings or by updating the firmware. For example, if your PC is missing TPM 2.0, here’s how you can enable it:
- Restart your PC and enter the BIOS (usually by pressing a key like F2 or Delete during startup).
- Locate the TPM settings under “Security” or “Advanced” settings.
- Ensure TPM is enabled and save your changes.
2. Consider a Clean Install
If your PC is older but meets most of the system requirements, you may still be able to perform a clean install of Windows 11. This will wipe your current operating system and files, so make sure to back up important data before proceeding.
3. Opt for Windows 10
If upgrading your hardware isn’t an option, consider sticking with Windows 10 for now. Windows 10 will continue to receive support and updates until October 14, 2025, so you’re not left in the dust.
Benefits of Upgrading to Windows 11
While it’s essential to check compatibility, upgrading to Windows 11 has its benefits:
1. Better Security Features
Windows 11 comes with enhanced security, including hardware-based isolation and better threat protection. TPM 2.0, required for Windows 11, adds an extra layer of security for encryption and credential protection.
2. Improved Performance and Efficiency
Windows 11 is optimized to run more efficiently, with improvements in power management, making it perfect for devices with lower power consumption, like laptops and tablets.
3. Advanced Gaming Features
For gamers, Windows 11 introduces several features to enhance the gaming experience, such as Auto HDR and Direct Storage, which reduce load times and improve visual quality.
4. New Productivity Tools
Windows 11 introduces Snap Layouts, Snap Groups, and Virtual Desktops that let you multitask like a pro. These tools let you manage multiple windows with ease, increasing productivity, especially for remote workers and content creators.
Conclusion:
Now that you know how to check if your PC is ready for Windows 11, it’s time to make your decision. Whether you decide to upgrade or wait, ensure that your system is secure, efficient, and up-to-date with the latest OS features. If your device isn’t compatible, don’t worry—Windows 10 will continue to be supported until 2025.If you’re all set for the upgrade, you can get your copy of Windows 11 today and enjoy all the benefits that come with the new system. Ready to boost your PC’s performance? Click here to get started!
FAQ Section
Q1: Can I upgrade my old PC to Windows 11?
A: It depends on whether your hardware meets the minimum requirements. If not, you may need to upgrade certain components such as your processor or TPM version. Use the PC Health Check Tool to verify your PC’s compatibility.
Q2: What is TPM 2.0, and why do I need it for Windows 11?
A: TPM (Trusted Platform Module) is a security feature that stores encryption keys for enhanced data protection. Windows 11 requires TPM 2.0 to ensure your device’s security against potential threats. Check your system BIOS to see if TPM is enabled.
Q3: Is Windows 11 worth upgrading to?
A: If your system is compatible, yes! Windows 11 offers improved security, performance, gaming features, and productivity tools that make it worth considering, especially if you’re using Windows 10.
Q4: How can I get Windows 11?
A: You can download Windows 11 through Windows Update on a compatible device. If your PC isn’t eligible for a free upgrade, you can purchase it directly from Microsoft or authorized retailers like Winandoffice.
Q5: Can I use Windows 11 on a virtual machine?
A: Yes, you can run Windows 11 on a virtual machine, but your virtual environment needs to meet the system requirements, including TPM 2.0, which may require additional configuration.