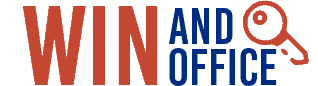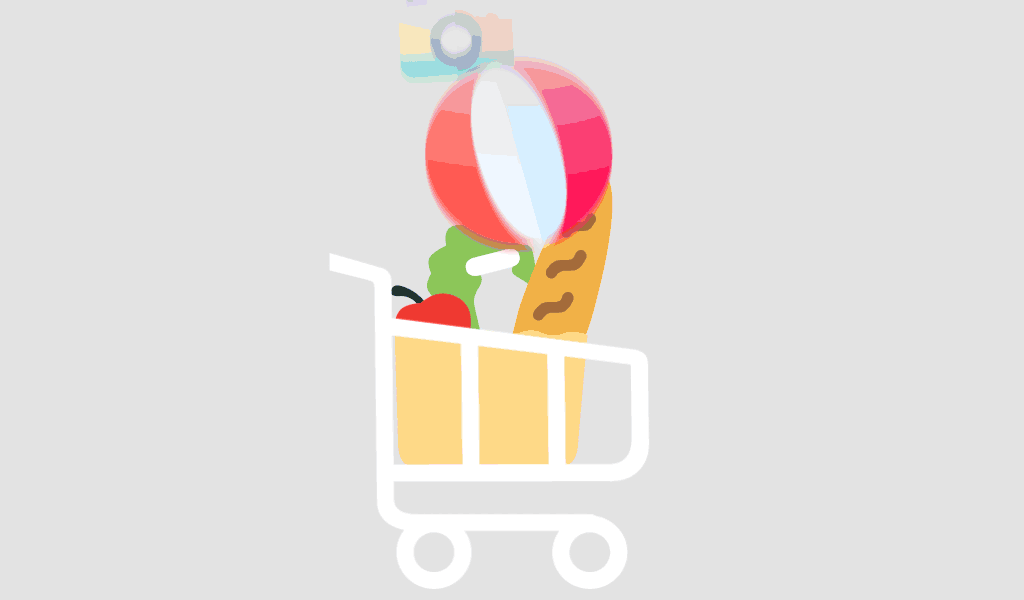Why Static Slides Just Don’t Cut It Anymore
Are your PowerPoint presentations failing to keep your audience engaged?
If you’re still relying on basic slides and static diagrams, you may be missing the opportunity to deliver a truly interactive experience. In today’s professional environment, interactivity, real-time collaboration, and visual clarity are essential for impactful communication.
This guide shows you how to combine the strengths of PowerPoint 2021 and Visio 2024 to create presentations that are dynamic, informative, and attention-grabbing.
Why Use PowerPoint 2021 and Visio 2024 Together?
PowerPoint 2021: Rich Features for Engaging Presentations
PowerPoint 2021 is more than just a slideshow tool. It offers:
- Enhanced Presenter View
- Inking and real-time collaboration tools
- Advanced animations and morph transitions
- Support for Zoom for interactive slide navigation
Visio 2024: Create Smart Diagrams with Ease
Visio 2024 brings:
- New stencils and templates for business and IT diagrams
- Data-linked visuals to make diagrams interactive
- Better integration with Microsoft 365 and PowerPoint
- Web and desktop compatibility
By combining these tools, you can insert live diagrams, flowcharts, and smart shapes directly into your presentation.
Step-by-Step Guide to Designing Interactive Presentations
1. Start with a Clear Structure in PowerPoint
Before you even open Visio:
- Create an outline using PowerPoint’s Slide Sorter view
- Use Section Headers to define topics
- Apply Design Ideas to quickly enhance visual appeal
2. Create Dynamic Diagrams in Visio 2024
- Use business process or flowchart templates
- Add hyperlinks, tooltips, and layers for interactivity
- Import Excel data to generate dynamic visual elements
- Save your diagram in .svg or .emf format for optimal integration
3. Insert Visio Diagrams into PowerPoint
- Use Insert > Object > Create from File to embed Visio files
- Or, use Insert > Pictures > This Device to add exported diagram images
- Enable Zoom Links to navigate between sections of your diagram interactively
4. Add Interactive Elements in PowerPoint
Enhance your slides with:
- Action buttons (Insert > Shapes > Action)
- Slide Zoom and Section Zoom for quick navigation
- Triggers for animation effects that respond to user clicks
5. Test and Refine
- Use Rehearse with Coach to polish your delivery
- Preview on multiple devices
- Get feedback from test viewers and refine accordingly
Common Use Cases for PowerPoint + Visio
Business and Project Presentations
Show real-time process flows, org charts, or roadmaps directly in your presentation.
Technical Training and Workshops
Embed complex IT architecture or workflow diagrams that users can explore interactively.
Investor and Stakeholder Decks
Combine compelling data visuals from Visio with sleek PowerPoint transitions for a professional finish.
Best Practices for Interactive Presentation Design
- Keep it simple: Too many animations or complex diagrams can distract.
- Stay consistent: Use the same color palette and font family across PowerPoint and Visio.
- Use Master Slides to maintain design uniformity.
- Link data dynamically wherever possible to avoid manual updates.
Conclusion
Combining PowerPoint 2021 and Visio 2024 opens the door to presentations that do more than inform—they engage and inspire. By embedding interactive diagrams and leveraging PowerPoint’s visual storytelling tools, you can elevate your next presentation to a new level of professionalism.
For more such in-depth and exciting content, visit winandoffice.de
FAQ: PowerPoint 2021 + Visio 2024 Integration
Q1. Can I edit Visio diagrams directly in PowerPoint?
No, once embedded or inserted as an image, Visio diagrams are not editable within PowerPoint. Edit in Visio, then reinsert.
Q2. What file formats should I use for best compatibility?
Use .emf or .svg from Visio for high-quality, scalable diagrams in PowerPoint.
Q3. Do I need Microsoft 365 to use these features?
No, PowerPoint 2021 and Visio 2024 both support advanced features offline, though integration is smoother with Microsoft 365.