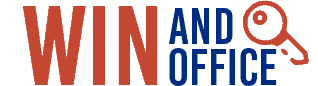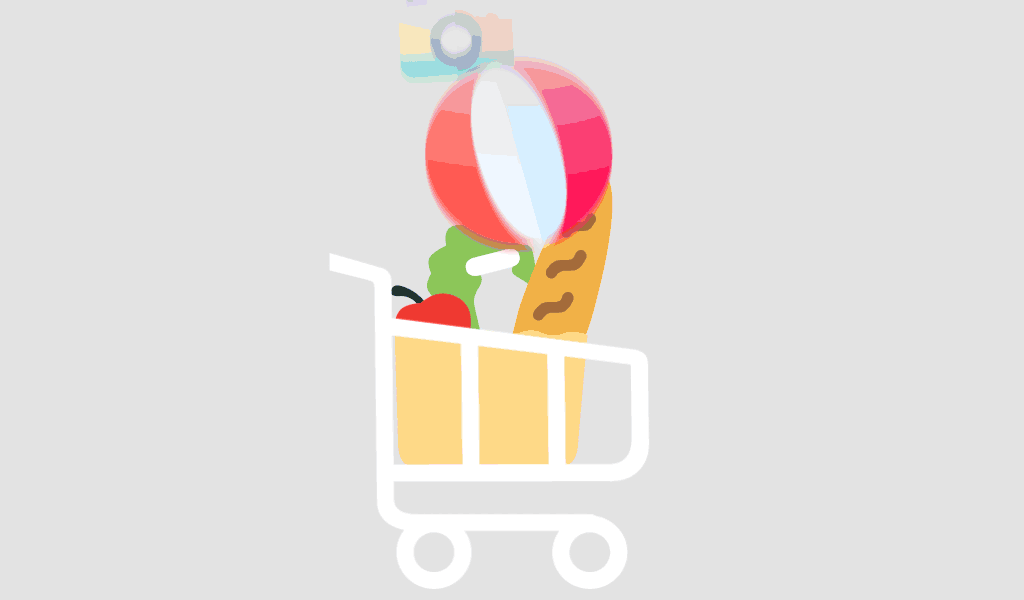Why You Need a Secure Offline Workspace
In today’s hyper-connected world, digital threats are constantly evolving. From data breaches to phishing scams, maintaining a secure digital workspace is more important than ever. But what if you could completely disconnect from the internet without sacrificing productivity?
For professionals, researchers, and small business owners, creating an offline digital workspace using Windows 11 Pro and Office 2021 offers unmatched security, performance, and peace of mind. Whether you’re handling sensitive documents or working in a high-security environment, this guide will show you how to build an efficient, private setup without relying on the cloud.
What Makes Windows 11 Pro + Office 2021 Ideal for Offline Work?
Key Features of Windows 11 Pro
- Enhanced security features: BitLocker, Windows Hello, and device encryption.
- Group Policy Editor: Manage and control settings without third-party tools.
- Remote Desktop: Ideal for controlled access (when occasionally needed).
- Offline user accounts: No Microsoft account required for setup.
Benefits of Office 2021 for Offline Use
- One-time purchase: No subscriptions or constant online checks.
- All core productivity tools: Word, Excel, PowerPoint, Outlook, and more.
- Full local install: Works 100% offline after activation.
👉 Buy Microsoft Windows 11 Pro + Office 2021 Professional Plus License for 3 PCs
How to Set Up Your Secure Offline Workspace
Step 1: Prepare a Clean Installation
- Download a clean ISO of Windows 11 Pro from the official Microsoft site.
- Use a USB tool like Rufus to create a bootable drive.
- Install Windows 11 Pro, choosing offline/local account setup when prompted.
Step 2: Secure Your System Configuration
- Enable BitLocker Drive Encryption via Control Panel.
- Disable unnecessary services like remote access or automatic updates.
- Configure local Group Policies to restrict access to USB ports, file sharing, and system settings.
Step 3: Install Office 2021
- Install from the offline installer.
- Activate with a genuine license:
👉 Get your Office 2021 + Windows 11 Pro license here
Step 4: Lock Down Internet Access (Optional)
- Disable Wi-Fi and Ethernet adapters via Device Manager.
- Use firewall rules to block all inbound and outbound connections.
- For stricter control, physically remove network adapters or cables.
Best Practices for Offline Workspaces
Daily Use Tips
- Regularly back up to an external drive (not network-based).
- Keep a secure printed list of software licenses and passwords.
- Disable all auto-update settings.
Security Maintenance
- Use offline antivirus solutions like Kaspersky Rescue Disk or Bitdefender USB scanner.
- Periodically scan drives using a separate, secure machine if needed.
Software to Consider for Offline Use
- LibreOffice (alternative open-source office suite).
- VeraCrypt for additional file encryption.
- Notepad++ for secure text editing.
Conclusion: A Smart Move for Privacy and Control
Building a secure, offline digital workspace with Windows 11 Pro and Office 2021 is a smart decision for professionals who value data privacy and system control. With powerful offline functionality and robust security tools, this setup ensures you’re productive without compromising your digital safety.
For trusted software licenses and more guides like this, visit
👉 winandoffice.de
FAQs
Is it legal to operate Windows 11 Pro and Office 2021 entirely offline?
Yes, as long as you use a genuine, properly activated license, you’re free to use the software offline indefinitely.
Can I still receive security updates?
If you’re fully offline, you won’t receive automatic updates. However, you can download update packs manually from trusted sources like TechBench by WZT and transfer them via USB.
What if I need to reinstall or re-activate my software?
Store your activation keys securely. Activation usually requires brief internet access, but once done, the software remains fully functional offline.