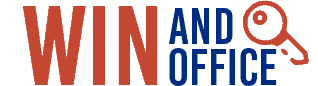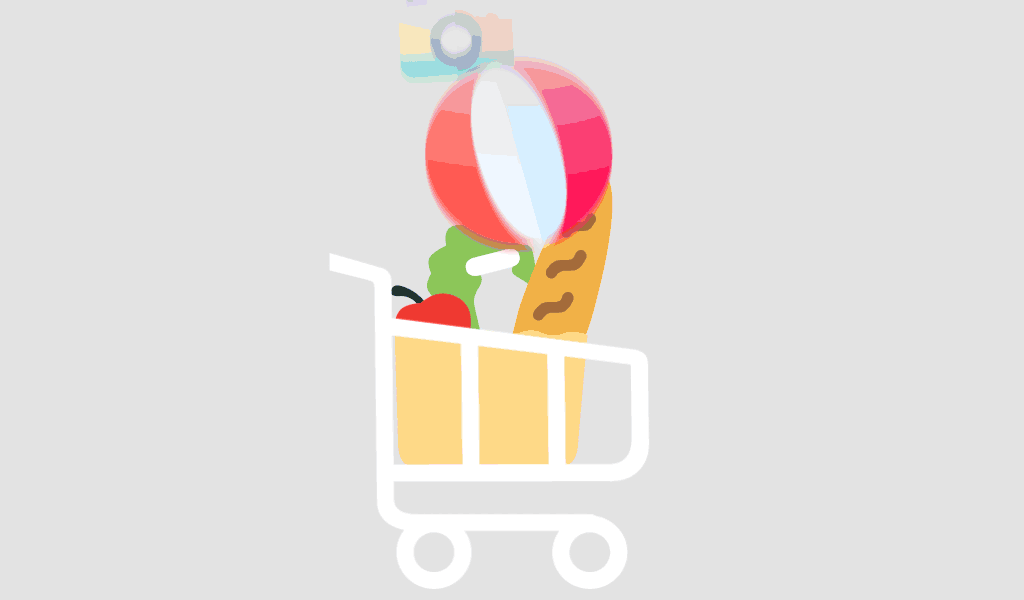Microsoft Office 2024 Professional Plus brings advanced features and AI-driven productivity tools. But like any complex software, users may encounter unexpected issues — from installation errors to product activation failures and file compatibility problems. This blog is your complete troubleshooting guide to help you solve the most common Office 2024 errors efficiently.
Whether you’re a professional, student, or IT administrator, we’ll help you get back to work without delays.
Common Microsoft Office 2024 Errors and How to Fix Them
1. Office 2024 Installation Issues
Symptoms: Setup won’t launch, installation freezes, or displays error codes like 30015-11 or 0-1011.
Fixes:
- Ensure your PC meets the system requirements for Office 2024.
- Download the latest installer from a verified source.
- Run the setup as Administrator.
- Temporarily disable antivirus or firewall software.
Refer to Microsoft’s official installation troubleshooting page for deeper guidance.
2. Office 2024 Activation Errors
Symptoms: You see messages like “Activation failed,” “Product key not valid,” or error codes like 0xC004F074.
Fixes:
- Verify you’re using a genuine license from trusted sources like Winandoffice.de.
- Run the Activation Troubleshooter from the Office Account settings.
- Sign in using the Microsoft account associated with your license.
More help: Microsoft’s activation error list
3. Office 2024 Update Problems
Symptoms: Updates fail to install, Office apps crash after updates, or you get stuck in an update loop.
Fixes:
- Use the Office Repair Tool via Control Panel > Programs > Office 2024 > Change > Quick Repair.
- Check for Windows Updates and apply them.
- Try a manual update by opening Word > File > Account > Update Options.
4. Office App Crashes or Won’t Start
Symptoms: Word, Excel, or Outlook freezes on launch or crashes during use.
Fixes:
- Start Office in Safe Mode (press Ctrl while opening the app).
- Disable third-party add-ins or plugins.
- Run a full repair of the Office suite.
If the crash involves Outlook, check Microsoft’s Outlook support diagnostics.
5. File Compatibility Issues
Symptoms: Documents won’t open, formatting breaks, or error messages like “Can’t open file format”.
Fixes:
- Use the Open and Repair feature within Word or Excel.
- Save files in a compatible format such as .docx or .xlsx.
- Ensure you’re not opening a file created in an older version with unsupported elements.
Must-Know Tips to Avoid Office 2024 Errors
- Always install updates regularly.
- Avoid using cracked or pirated software.
- Purchase only from trusted sources like Winandoffice.de.
- Backup important Office documents frequently.
Conclusion
Dealing with Office 2024 errors can be frustrating, but with the right steps, most issues are fixable within minutes. From activation glitches to compatibility problems, this guide covers the key solutions you need to restore full functionality.
For reliable Office 2024 licenses, expert resources, and more troubleshooting guides, visit Winandoffice.de.
FAQ
Q1. How do I fix “Product Key Not Working” in Office 2024?
A common issue due to invalid or used keys. Make sure you purchase from a reliable platform like Winandoffice.de. Also, confirm you’re entering the key correctly without spaces.
Q2. Why won’t my Office 2024 apps open after installation?
This may be due to missing system updates or conflicts with add-ins. Start in Safe Mode and update Windows fully before retrying.
Q3. Can I reinstall Office 2024 without losing my license?
Yes, if your license is linked to a Microsoft account, you can reinstall Office on the same or different PC using your account credentials.