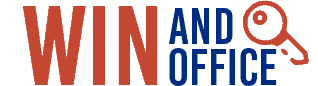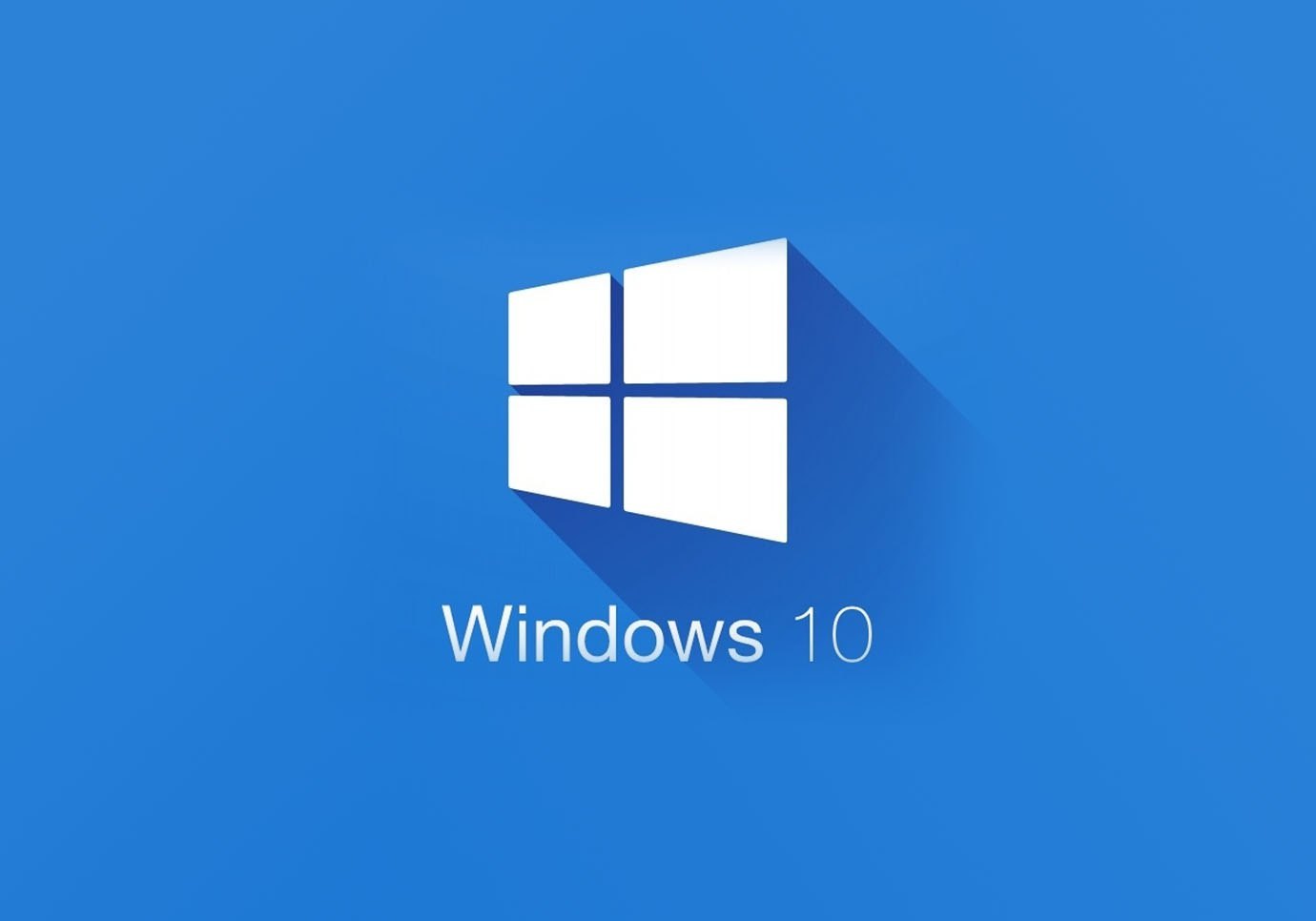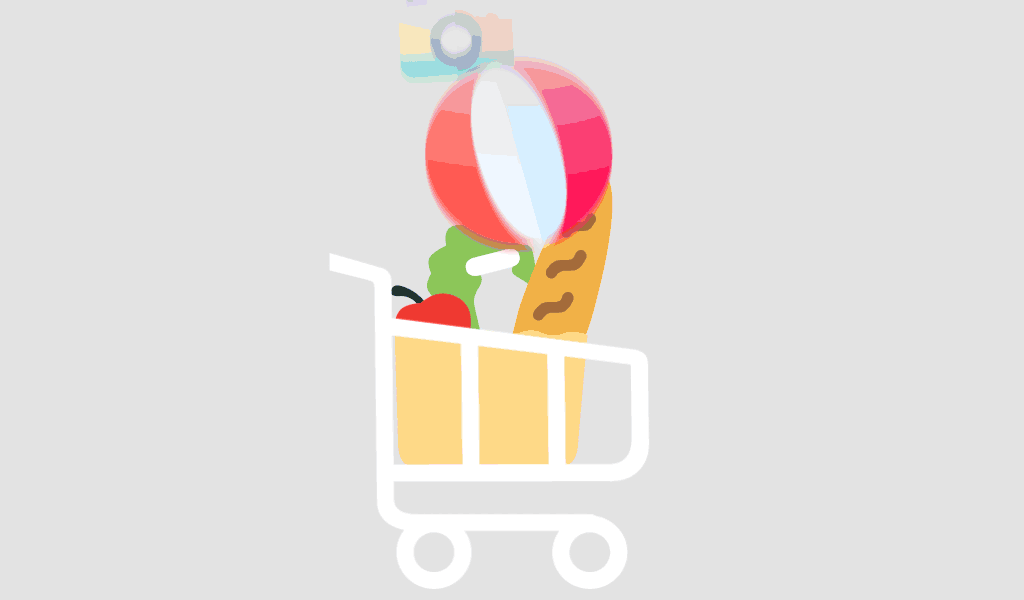Microsoft Home 10 provides users with a personalized and intuitive computing experience, allowing customization to suit individual preferences and needs. Whether you’re a casual user or a power user, there are numerous ways to tailor your Windows environment to enhance productivity and efficiency. Let’s explore some tips on how to customize your experience with Microsoft Home 10.
Personalize Your Desktop
The desktop is the central hub of your Windows experience, and customizing it can greatly improve workflow and organization. To personalize your desktop in Microsoft Home 10, you can:
- Change the desktop background: Right-click on the desktop, select “Personalize,” and choose from a variety of wallpapers or set your own image.
- Arrange icons: Organize your desktop icons by dragging them into groups or placing them in specific locations for easy access.
- Add desktop gadgets: Gadgets provide quick access to useful information such as weather forecasts, news updates, or system monitoring tools. Right-click on the desktop and select “Gadgets” to add them.
Customize the Start Menu
The Start Menu in Microsoft Home 10 offers a versatile way to access apps, files, and settings. To customize the Start Menu:
- Resize the Start Menu: Drag the edges of the Start Menu to resize it according to your preference.
- Pin apps: Right-click on an app in the Start Menu and select “Pin to Start” to add it to the Start Menu for quick access.
- Create app groups: Drag and drop apps to create groups for better organization. Simply drag an app to the edge of another app until a divider appears.
Configure Taskbar Settings
The taskbar at the bottom of the screen provides quick access to frequently used apps and features. Customize your taskbar by:
- Pinning apps: Right-click on an app and select “Pin to Taskbar” to keep it readily available.
- Adjusting taskbar location: You can move the taskbar to the sides or top of the screen by right-clicking on it, selecting “Taskbar settings,” and choosing the desired location.
- Show or hide taskbar icons: Customize which icons appear on the taskbar by right-clicking on the taskbar, selecting “Taskbar settings,” and toggling the desired options.
Personalize Themes and Colors
Microsoft Home 10 allows you to change the overall appearance of your system with different themes and colors. To customize themes and colors:
- Access Settings: Go to “Settings” > “Personalization” to find options for themes, colors, backgrounds, and more.
- Choose a theme: Select from a range of pre-installed themes or download new ones from the Microsoft Store.
- Adjust colors: Customize accent colors, background colors, and transparency effects to match your preferences.
Use Cortana for Voice Commands
Cortana, Microsoft’s virtual assistant, can help streamline tasks and provide quick access to information. Customize your Cortana experience by:
- Enabling voice activation: Go to “Settings” > “Cortana & Search” and enable the “Hey Cortana” feature for hands-free voice commands.
- Personalizing interests: Cortana can provide personalized news, reminders, and suggestions based on your interests. Set up your interests in Cortana’s settings.
Conclusion
Customizing your experience with Microsoft Home 10 allows you to tailor your Windows environment to your preferences and needs. Whether it’s arranging your desktop icons, pinning frequently used apps to the taskbar, or personalizing themes and colors, these customization options can greatly enhance your productivity and efficiency.
Take advantage of the flexibility and versatility of Microsoft Home 10 to create a computing environment that works best for you. By following these tips, you can make your Windows experience more enjoyable, efficient, and personalized to suit your style.