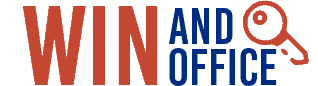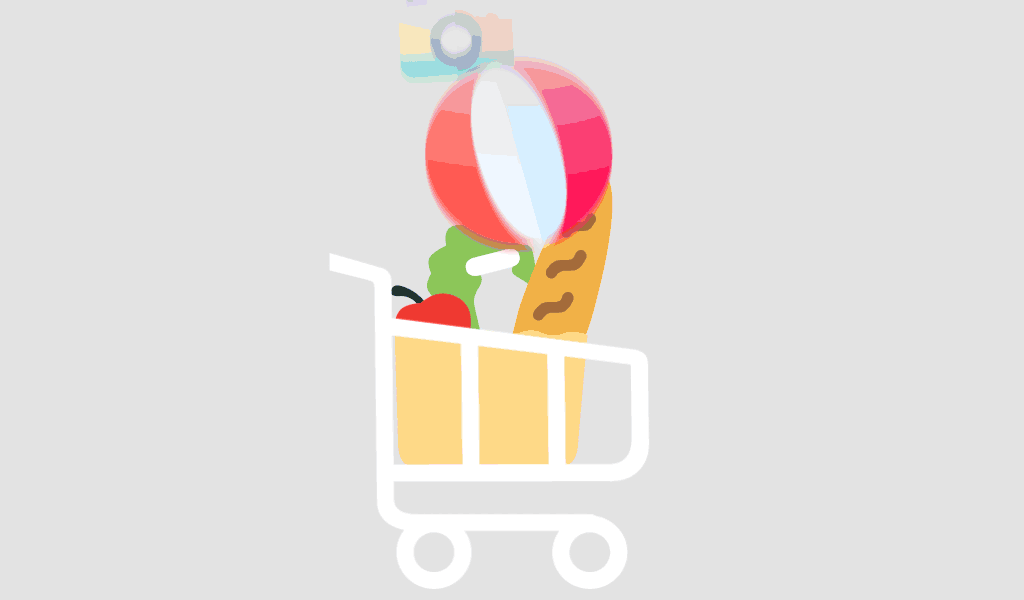Windows 11 offers a sleek, modern design and improved features, but like any major software upgrade, users may encounter common issues that can affect their experience. If you’re facing performance problems, app crashes, or hardware compatibility issues, don’t worry! This comprehensive troubleshooting guide will help you fix the most common [Windows 11] problems and get your system running smoothly again.
Whether you’re dealing with slow performance, driver issues, or network connectivity problems, this post will provide actionable insights and proven solutions to resolve these problems efficiently. Let’s dive in!
Slow Performance on Windows 11
If you’re noticing that your [Windows 11] system is running slower than usual, there are several things you can do to boost its performance.
1. Free Up Disk Space
Too many files on your hard drive can slow down your computer. Use the built-in Disk Cleanup tool to remove unnecessary files:
- Press Win + S, type “Disk Cleanup,” and open the tool.
- Select the drive you want to clean (usually C:).
- Click OK and wait for the tool to calculate how much space can be freed.
- Select the file types you want to delete and click OK.
2. Disable Startup Programs
Many apps automatically launch when Windows starts, which can slow down your system. Here’s how to manage startup programs:
- Press Ctrl + Shift + Esc to open Task Manager.
- Go to the Startup tab.
- Right-click on programs you don’t need and select Disable.
3. Check for Malware
Malware can significantly impact your system’s performance. Run a full scan using Windows Defender or a third-party antivirus program.
Apps Not Opening or Crashing
When apps fail to open or crash frequently, it can be frustrating. Here are some steps to troubleshoot the issue:
1. Update the App
Outdated apps are prone to bugs and crashes. Visit the Microsoft Store and check for updates for the apps that are malfunctioning.
2. Run the Windows Store Apps Troubleshooter
Windows 11 has a built-in troubleshooter specifically for Microsoft Store apps:
- Press Win + I to open Settings.
- Go to System > Troubleshoot > Other troubleshooters.
- Click on Run next to Windows Store Apps and follow the on-screen instructions.
3. Reinstall the App
If updating doesn’t help, uninstall and reinstall the app:
- Press Win + X and select Apps and Features.
- Find the problematic app, click on it, and select Uninstall.
- Reinstall the app from the Microsoft Store.
Windows 11 Update Problems
Many users experience issues while updating Windows 11. Here’s how you can resolve them:
1. Run the Windows Update Troubleshooter
To automatically fix common update problems:
- Press Win + I to open Settings.
- Go to System > Troubleshoot > Other troubleshooters.
- Select Run next to Windows Update.
2. Check for Update Errors
If an update fails, note the error code and search for specific solutions online or visit the Microsoft Support site.
3. Manually Install Updates
Sometimes, updates can be manually installed via the Windows Update Catalog. Download the update manually and follow the instructions to install it.
Wi-Fi and Network Connectivity Issues
Wi-Fi issues are another common complaint among [Windows 11] users. Here are some quick fixes:
1. Restart Your Router
If your Wi-Fi connection is unstable, restarting your router can solve many connectivity issues. Unplug it for 10 seconds and plug it back in.
2. Update Network Drivers
Outdated or incompatible network drivers can cause connection issues. To update drivers:
- Press Win + X and select Device Manager.
- Expand Network adapters, right-click your Wi-Fi adapter, and select Update driver.
3. Reset Network Settings
If nothing else works, try resetting your network settings:
- Go to Settings > Network & Internet > Status.
- Scroll down and click on Network reset.
Fixing Display and Graphics Issues
Display and graphics problems can disrupt your experience on [Windows 11]. Here’s how to troubleshoot them:
1. Update Graphics Drivers
Outdated drivers can cause display issues, including flickering or resolution problems. Update your drivers by following the same steps for updating network drivers.
2. Adjust Display Settings
Sometimes, adjusting your screen resolution or scaling settings can resolve display issues. Go to Settings > System > Display and experiment with different resolutions and scaling options.
3. Check for Hardware Issues
If the issue persists, check for any physical issues with your display or graphics card.
Driver Compatibility Problems
Incompatibility with hardware drivers is a common issue after upgrading to [Windows 11]. To fix it:
1. Run the Hardware and Devices Troubleshooter
- Open Settings and go to System > Troubleshoot > Other troubleshooters.
- Click on Run under Hardware and Devices.
2. Check for Driver Updates
Ensure your hardware drivers are up-to-date via Device Manager, as mentioned earlier in this guide.
3. Use Compatibility Mode
If a particular driver isn’t compatible, try running it in compatibility mode for an earlier version of Windows. Right-click the installer and select Properties > Compatibility.
How to Perform System Recovery and Reset
If you’re still experiencing issues after troubleshooting, a system recovery or reset might be necessary:
1. Use System Restore
- Open Control Panel > Recovery.
- Click on Open System Restore and follow the prompts to restore your system to a previous working state.
2. Reset Your PC
- Go to Settings > System > Recovery.
Click on Reset this PC and choose whether to keep your files or remove everything for a fresh start.
Conclusion
Windows 11 offers incredible features, but like any operating system, it comes with its own set of challenges. By following the tips outlined in this guide, you can resolve most of the common issues and enjoy a smooth experience on your [Windows 11] PC.
If you’re facing a persistent issue or need to upgrade to the latest version, check out these Windows 11 licenses to ensure you have the best version for your needs.
For further troubleshooting or personalized assistance, don’t hesitate to contact support or visit official Microsoft resources.