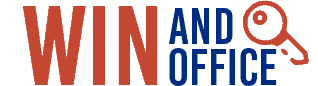Microsoft Windows 11 Home is a robust operating system, but, like any software, it may face occasional hiccups. In this guide, we’ll explore some common issues that Windows 11 Home users may encounter and provide practical solutions to troubleshoot and resolve these problems.
Sluggish Performance and Lag:
Issue: Your system exhibits slow performance or lag.
Solution: Identify resource-hungry applications using the Task Manager, update device drivers, and consider optimising startup programs. Additionally, ensure your system meets the recommended hardware specifications for Windows 11. If considering an upgrade to Windows 11 Pro, ensure your system aligns with the Pro requirements.
Update Failures:
Issue: Windows 11 Home fails to update properly.
Solution: Check your internet connection, run the Windows Update troubleshooter, and make sure your system has enough storage space. If the problem persists, manually download and install updates from the Microsoft website. Ensure you have your Windows 11 Home product key handy for authentication.
Blue Screen of Death (BSOD):
Issue: Encountering the infamous Blue Screen of Death.
Solution: Identify the error code displayed on the BSOD, search for it online, update device drivers, and run the built-in Memory Diagnostic tool. If the issue persists, consider seeking help from Microsoft Support or forums. This is crucial, especially if you’re contemplating an upgrade from Windows 11 Home to Pro.
Wi-Fi Connection Issues:
Issue: Difficulty connecting to Wi-Fi or frequent disconnections.
Solution: Restart your router, update Wi-Fi drivers, and check for interference from other devices. Running the Windows Network Troubleshooter can also help diagnose and fix connectivity issues. This is particularly essential if you’re planning to buy Windows 11 Home, ensuring a seamless online experience.
App Crashes or Freezes:
Issue: Applications freezing or crashing unexpectedly.
Solution: Ensure your applications are up to date, update your graphics drivers, and run the Windows System File Checker (SFC) to scan for and repair corrupted system files. Reinstalling problematic applications might also resolve issues. Consider these steps if you’re contemplating a Windows 11 Home download or if you’ve recently acquired a new Windows 11 Home license.
Missing or Corrupted System Files:
Issue: Error messages indicating missing or corrupted system files.
Solution: Run the SFC and Deployment Image Service and Management Tool (DISM) to repair system files. Consider using Windows PowerShell to perform a system health check. This ensures the integrity of your system, whether you’re contemplating an upgrade to Windows 11 Pro or maintaining the current version.
Peripheral Device Compatibility:
Issue: External devices not working or not recognized.
Solution: Update drivers for the problematic devices, check for compatibility with Windows 11, and ensure that USB ports are functioning properly. If necessary, contact the device manufacturer for updated drivers. This is crucial, especially if you plan to buy Windows 11 Home and need your peripherals to seamlessly integrate.
Windows Store Problems:
Issue: Difficulties with downloading or updating apps from the Microsoft Store.
Solution: Reset the Microsoft Store cache, check for pending Windows updates, and run the Windows Store Apps troubleshooter. If the problem persists, reinstall the Microsoft Store using PowerShell commands. Ensure that your Windows 11 Home product key is handy for reauthentication.
Conclusion:
By following these troubleshooting tips, you can address common issues encountered on Windows 11 Home and ensure a smoother and more reliable computing experience. If problems persist, don’t hesitate to seek assistance from Microsoft Support or community forums where experienced users may provide additional insights. Whether you’re considering an upgrade to Windows 11 Pro, planning to buy Windows 11 Home, or currently holding a Windows 11 Home license, these tips will contribute to a more seamless Windows experience.