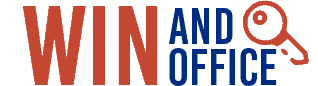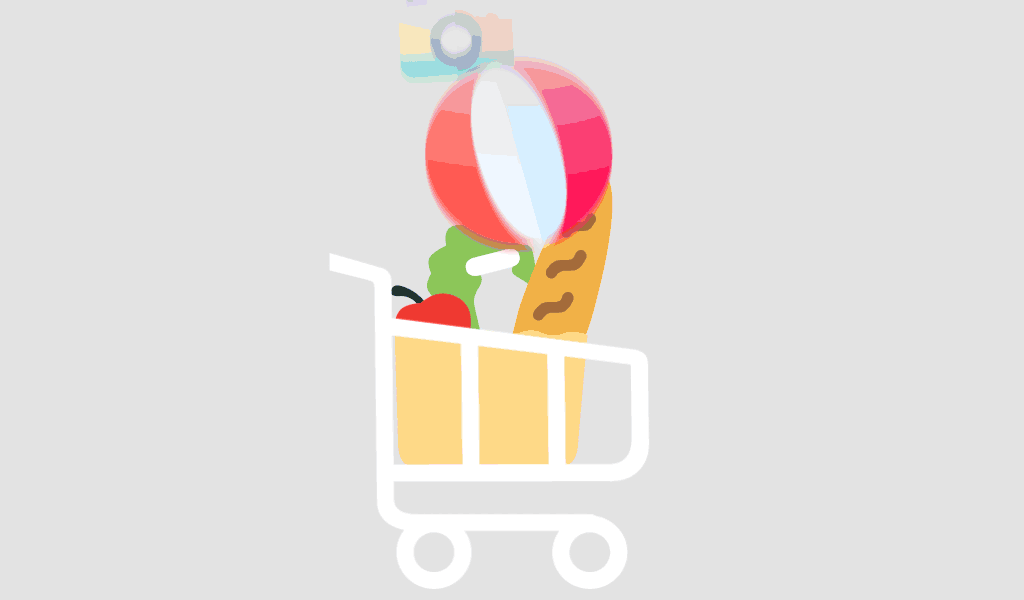In today’s fast-evolving hybrid workplace, compliance isn’t just an IT issue—it’s a boardroom priority. For CIOs managing complex software environments, one misstep in Office 2024 licensing could lead to audits, financial penalties, or worse—reputational damage.
Are you confident your organization isn’t falling into hidden Microsoft Office 2024 loopholes? This guide breaks down everything you need to know to stay compliant, avoid surprises, and take full control of your Office software assets.
Why Office 2024 Licensing Is Different
Office 2024 introduces updates not just in functionality but also in how Microsoft structures licensing. CIOs who assume previous terms still apply may unknowingly drift into non-compliance.
Unlike older versions, Office 2024 Professional Plus introduces per-device licensing changes, multi-device restrictions, and stricter activation rules.
Explore the official Microsoft Office 2024 Professional Plus License for 3 Devices to better understand what’s included and what’s not.
Top Licensing Loopholes You Might Be Overlooking
1. Over-Activating Licenses Across Devices
Many CIOs fall into the trap of activating a single Office 2024 license across more than the permitted three devices—often unknowingly via device refresh cycles or VMs.
Fix: Keep a centralized license inventory and use activation monitoring tools.
2. Ignoring Licensing Rules for Remote/Hybrid Work
Does your remote team access Office 2024 on personal or virtual desktops? That could be a breach if the devices aren’t directly covered under a valid license.
Fix: Ensure compliance with per-device licensing for Office 2024 Professional Plus, particularly in VDI environments.
3. Using Legacy Activation Methods
Older activation tools (like KMS or MAK) may no longer align with Office 2024’s updated compliance frameworks.
Fix: Transition to modern activation and licensing tools. Review Microsoft’s Volume Licensing guide to ensure alignment.
Common Questions CIOs Are Asking
How do I verify if all Office 2024 installs are compliant?
Use Microsoft 365 Admin Center or endpoint management tools like SCCM to track all active installations and verify license activation counts.
Is transferring Office 2024 between PCs allowed?
Yes, but only if the license terms support transferability (like in retail or specific volume licenses). OEM and some digital licenses may be device-locked.
What happens if I exceed the 3-device limit?
You risk license deactivation or potential compliance audits. Stick to the terms of the Microsoft Office 2024 Professional Plus License for 3 Devices.
Compliance Best Practices for CIOs
To future-proof your Office deployment and licensing strategy:
- ✅ Audit software assets quarterly
- ✅ Centralize licensing records
- ✅ Train IT staff on Office 2024-specific rules
- ✅ Invest in license management solutions
- ✅ Choose legitimate sources when buying licenses
Conclusion: Get Smart About Compliance Before It Costs You
Office 2024 brings new capabilities—but also new compliance responsibilities. By staying informed about licensing rules and avoiding common loopholes, CIOs can protect their organizations from costly errors.
For official and budget-friendly options, explore the Microsoft Office 2024 Professional Plus License for 3 Devices.
Want more practical guides, software updates, and expert tips? Visit winandoffice.de and stay ahead of the compliance curve.
FAQ: Office 2024 Licensing for CIOs
Q1: Can I reuse a license if a device is replaced?
Yes, but only after deactivating it from the original device. Ensure this complies with the terms of your Office 2024 edition.
Q2: Does Office 2024 support license pooling across departments?
No. Each license is assigned per device and cannot be “shared” across different machines or departments.
Q3: Is it legal to buy Office 2024 from third-party sellers?
Yes, but only if they’re authorized resellers. Always verify the source. We recommend reviewing Microsoft’s partner page for validation.