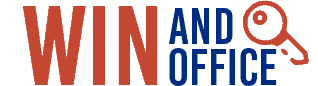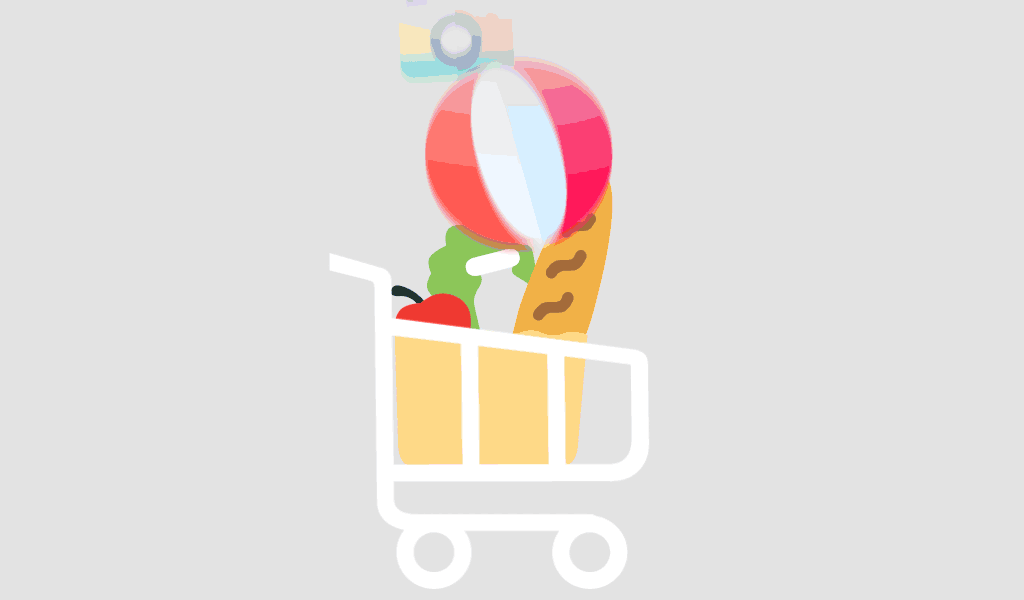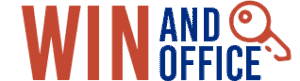
Welcome to winandoffice.de!
Your premier source for Microsoft products and services! We understand the importance of technology in today’s world, and that’s why we’re proud to offer you a comprehensive range of Microsoft software, including Microsoft Windows and Microsoft Office. Our platform allows you to conveniently download Microsoft products, accompanied by a transparent invoice including our VAT ID and proof of origin of the licenses.
After you have successfully placed your order, you will receive the purchased license and an encrypted SSL link by email. Using this link you can not only download the software you want, but also access the corresponding installation instructions. This efficient process saves shipping costs and at the same time offers professional support from our competent service team.
Our mission is to provide you with a seamless experience. That’s why we offer lightning-fast 2-minute shipping. Our dedicated multilingual customer service team is available 24/7 to provide you with comprehensive expertise at any time, whether via live chat or email.
Our commitment to happy customers is also reflected in our Lifetime Product Guarantee to ensure your long-term satisfaction is guaranteed. We know that flexibility is important. Therefore, we offer a return policy to ensure you are completely satisfied with your purchase.
For further information, support or inquiries, we are available 24/7.
Technikmarkt TMA e. K.
Ust-ID: DE314918369
Address: Würzburger Straße 46, 63739 Aschaffenburg