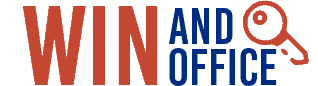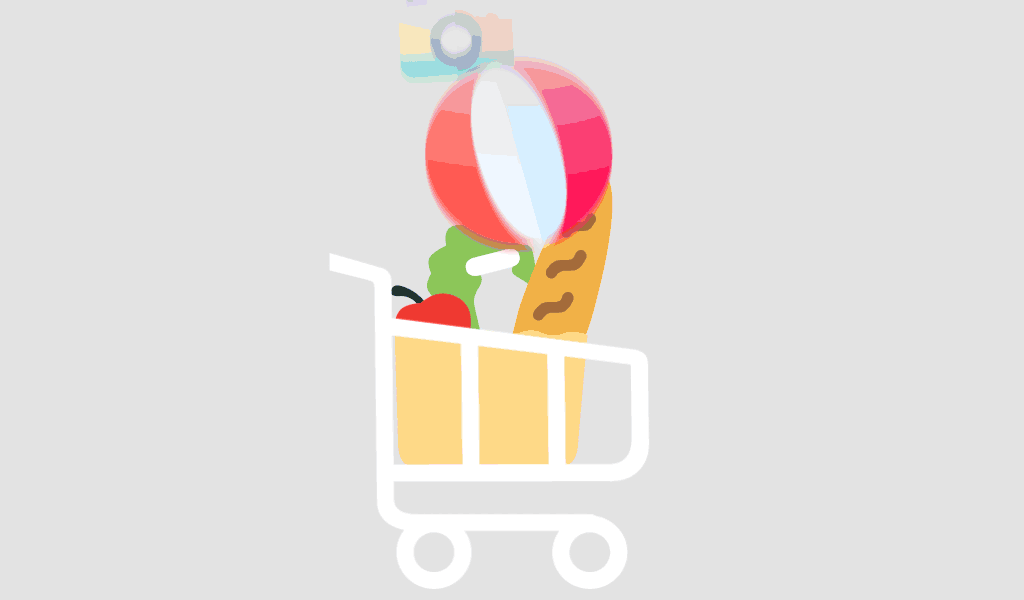Windows 11 è stato progettato per ottimizzare l'efficienza energetica, e spesso si attiva la modalità di sospensione o ibernazione invece di uno spegnimento completo. Tuttavia, a volte è necessario spegnere completamente il PC, sia per la risoluzione di problemi, sia per l'installazione di aggiornamenti o per risparmiare energia. In questa guida esploreremo diversi modi per spegnere completamente Windows 11 e garantire che il sistema sia completamente spento.
Perché potrebbe essere necessario chiudere completamente Windows 11
Sebbene le modalità di sospensione e ibernazione siano comode, lo spegnimento completo del computer può essere un'opzione:
- Migliorare le prestazioni del sistema cancellando la RAM e i file temporanei.
- Applicare gli aggiornamenti critici che richiedono un nuovo avvio.
- Correggere i problemi del software che persistono dopo un riavvio.
- Risparmiare la carica della batteria su laptop e dispositivi portatili.
- Estendere la longevità dell'hardware riducendo l'usura dei componenti.
Metodi per chiudere completamente Windows 11
1. Utilizzo del menu Start (metodo tradizionale)
Il modo più semplice per spegnere completamente Windows 11:
- Fare clic sul pulsante Menu di avvio.
- Selezionare la voce Potenza pulsante.
- Cliccare Spegnimento.
- Attendere che il PC si spenga completamente prima di scollegarlo.
2. Utilizzo della scorciatoia Alt + F4
Se si preferisce utilizzare le scorciatoie da tastiera, procedere come segue:
- Chiudere tutte le finestre aperte.
- Stampa Alt + F4.
- Nel Spegnimento di Windows scegliere la finestra di dialogo Spegnimento.
- Cliccare OK per procedere.
3. Utilizzo del prompt dei comandi (CMD)
Per gli utenti più esperti, lo spegnimento tramite Prompt dei comandi garantisce un arresto completo:
- Stampa Vincere + R, digitare cmd e premere Entrare.
Digitare il seguente comando e premere Entrare:
shutdown /s /f /t 0
-
- /s spegne il computer.
- /f costringe le applicazioni in esecuzione a chiudersi.
- /t 0 imposta il timer di spegnimento a 0 secondi (spegnimento immediato).
- /s spegne il computer.
4. Disabilitazione dell'avvio rapido per uno spegnimento completo
Windows 11 Avvio veloce può impedire uno spegnimento completo. Disattivatela per garantire uno spegnimento pulito:
- Aperto Pannello di controllo.
- Andare a Opzioni di alimentazione > Scegliere le funzioni dei pulsanti di alimentazione.
- Cliccare Modificare le impostazioni attualmente non disponibili.
- Deselezionare Attivare l'avvio rapido (consigliato).
- Cliccare Salva le modifiche.
- Riavviare il PC per rendere effettive le modifiche.
5. Utilizzo di PowerShell
Un altro metodo prevede l'uso di PowerShell:
- Stampa Win + X e selezionare Terminale Windows (Admin).
Immettere il seguente comando:
Arresto del computer -Forza
- Stampa Entraree il sistema si spegnerà immediatamente.
6. Creazione di una scorciatoia di spegnimento
Per accedere rapidamente allo spegnimento completo, creare un collegamento personalizzato:
- Cliccate con il tasto destro del mouse sul vostro desktop e selezionare Nuovo > Scelta rapida.
Nel campo della posizione, digitare:
spegnimento /s /t 0
- Cliccare Avanti, assegnare un nome alla scelta rapida (ad esempio, "Arresto completo") e fare clic su Finitura.
- Fare doppio clic sul collegamento ogni volta che si desidera spegnere completamente il PC.
Ottenete Windows 11 Professional per il vostro PC
Cercate una licenza Windows 11 affidabile? Date un'occhiata a Windows 11 Professional per una maggiore sicurezza, prestazioni e funzionalità aziendali.
Seguendo questi metodi, è possibile garantire un arresto completo di Windows 11, migliorando le prestazioni e prolungando la durata dell'hardware. Se avete bisogno di una licenza autentica di Windows 11, non dimenticate di dare un'occhiata a Windows 11 Professional per un'esperienza ottimale.
1. Perché il mio PC Windows 11 non si spegne completamente?
Se l'Avvio rapido è attivato, il PC potrebbe entrare in una modalità di spegnimento ibrida invece di spegnersi completamente. Disattivare l'Avvio rapido come indicato sopra.
2. Qual è la differenza tra sospensione, ibernazione e spegnimento?
- Dormire: Salva la sessione nella RAM, consentendo un rapido risveglio.
- Ibernazione: Salva la sessione sul disco rigido, senza consumare energia.
- Spegnimento: Chiude tutti i programmi e spegne completamente il sistema.
3. È necessario spegnere Windows 11 ogni giorno?
Non necessariamente. Se si utilizzano in modo efficiente le modalità di sospensione o ibernazione, si possono trascorrere diversi giorni senza spegnere completamente il sistema. Tuttavia, uno spegnimento completo occasionale aiuta a mantenere la salute del sistema.
4. È possibile programmare uno spegnimento automatico in Windows 11?
Sì! Utilizzate il Task Scheduler o il seguente comando in Prompt dei comandi:
spegnimento /s /t 3600
(Cambiare 3600 con il numero di secondi prima dello spegnimento).
5. Come posso verificare se lo spegnimento di Windows 11 è stato completato?
Accendere il PC e verificare se il processo di avvio si avvia di nuovo (mostrando il logo della scheda madre) invece di tornare immediatamente alla schermata di accesso.