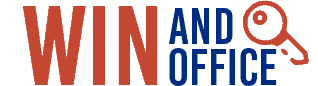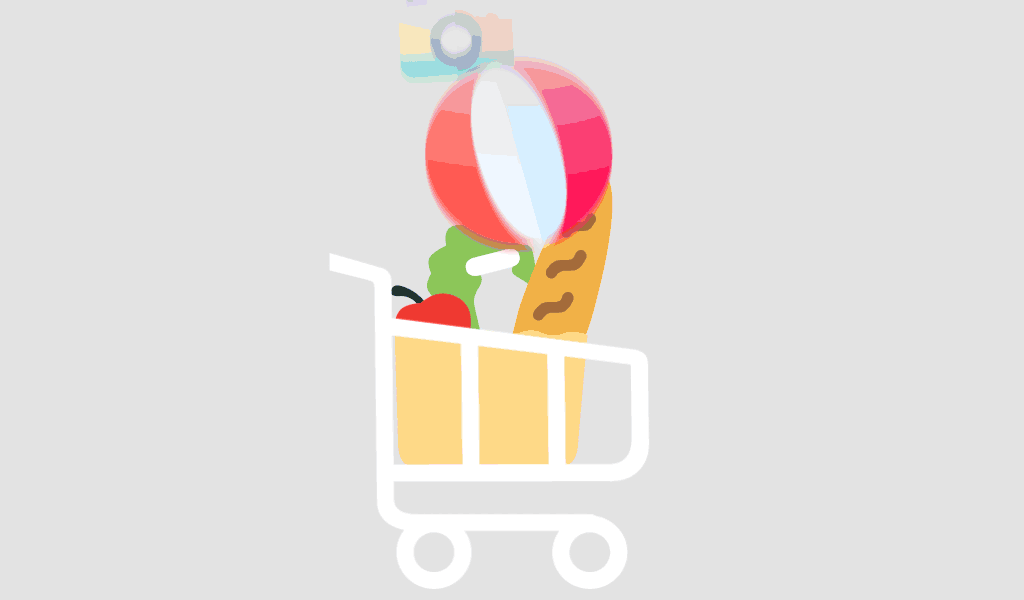Windows 11 offre un design elegante e moderno e funzioni migliorate, ma come ogni aggiornamento software importante, gli utenti possono incontrare problemi comuni che possono compromettere la loro esperienza. Se avete problemi di prestazioni, crash delle app o problemi di compatibilità hardware, non preoccupatevi! Questa guida completa alla risoluzione dei problemi vi aiuterà a risolvere i problemi più comuni di [Windows 11] e a far funzionare di nuovo il vostro sistema senza problemi.
Se avete a che fare con prestazioni lente, problemi di driver o problemi di connettività di rete, questo post vi fornirà informazioni utili e soluzioni comprovate per risolvere questi problemi in modo efficiente. Immergiamoci!
Prestazioni lente su Windows 11
Se notate che il vostro sistema [Windows 11] funziona più lentamente del solito, ci sono diverse cose che potete fare per aumentarne le prestazioni.
1. Liberare spazio su disco
Troppi file sul disco rigido possono rallentare il computer. Utilizzate lo strumento integrato di pulizia del disco per rimuovere i file non necessari:
- Stampa Vincere + S, digitare "Pulizia disco" e aprire lo strumento.
- Selezionare l'unità che si desidera pulire (di solito C:).
- Cliccare OK e attendere che lo strumento calcoli quanto spazio può essere liberato.
- Selezionare i tipi di file da eliminare e fare clic su OK.
2. Disattivare i programmi di avvio
Molte applicazioni si avviano automaticamente all'avvio di Windows, il che può rallentare il sistema. Ecco come gestire i programmi di avvio:
- Stampa Ctrl + Shift + Esc per aprire Task Manager.
- Vai al sito Avviamento scheda.
- Fate clic con il tasto destro del mouse sui programmi non necessari e selezionate Disattivare.
3. Verifica della presenza di malware
Il malware può avere un impatto significativo sulle prestazioni del sistema. Eseguite una scansione completa utilizzando Windows Defender o un programma antivirus di terze parti.
Le applicazioni non si aprono o si bloccano
Quando le app non si aprono o si bloccano frequentemente, può essere frustrante. Ecco alcuni passaggi per risolvere il problema:
1. Aggiornare l'app
Le app obsolete sono soggette a bug e arresti anomali. Visitate il Microsoft Store e controllate se ci sono aggiornamenti per le app che non funzionano correttamente.
2. Eseguite la Risoluzione dei problemi delle applicazioni di Windows Store
Windows 11 ha un risolutore di problemi integrato specifico per le app del Microsoft Store:
- Stampa Vincere + I per aprire le Impostazioni.
- Vai a Sistema > Risoluzione dei problemi > Altri risolutori di problemi.
- Fare clic su Correre accanto a Windows Store Apps e seguire le istruzioni sullo schermo.
3. Reinstallare l'applicazione
Se l'aggiornamento non aiuta, disinstallare e reinstallare l'applicazione:
- Stampa Win + X e selezionare Applicazioni e funzioni.
- Individuare l'applicazione problematica, fare clic su di essa e selezionare Disinstallare.
- Reinstallare l'applicazione dal Microsoft Store.
Problemi di aggiornamento di Windows 11
Molti utenti riscontrano problemi durante l'aggiornamento di Windows 11. Ecco come risolverli:
1. Eseguire il programma di risoluzione dei problemi di Windows Update
Per risolvere automaticamente i problemi di aggiornamento più comuni:
- Stampa Vincere + I per aprire le Impostazioni.
- Vai a Sistema > Risoluzione dei problemi > Altri risolutori di problemi.
- Selezionare Correre accanto a Windows Update.
2. Verifica degli errori di aggiornamento
Se l'aggiornamento non va a buon fine, prendere nota del codice di errore e cercare soluzioni specifiche online o visitare il sito web di Supporto Microsoft sito.
3. Installare manualmente gli aggiornamenti
A volte, gli aggiornamenti possono essere installati manualmente tramite il catalogo di Windows Update. Scaricate manualmente l'aggiornamento e seguite le istruzioni per installarlo.
Problemi di connettività Wi-Fi e di rete
I problemi di Wi-Fi sono un'altra lamentela comune tra gli utenti di [Windows 11]. Ecco alcune soluzioni rapide:
1. Riavviare il router
Se la connessione Wi-Fi è instabile, il riavvio del router può risolvere molti problemi di connettività. Scollegatelo per 10 secondi e ricollegatelo.
2. Aggiornare i driver di rete
I driver di rete obsoleti o incompatibili possono causare problemi di connessione. Per aggiornare i driver:
- Stampa Win + X e selezionare Gestione dispositivi.
- Espandi Adattatori di rete, fare clic con il tasto destro del mouse sull'adattatore Wi-Fi e selezionare Aggiornamento del driver.
3. Ripristino delle impostazioni di rete
Se non funziona, provare a ripristinare le impostazioni di rete:
- Vai a Impostazioni > Rete e Internet > Stato.
- Scorrere verso il basso e fare clic su Ripristino della rete.
Correzione dei problemi di visualizzazione e grafica
I problemi di visualizzazione e di grafica possono disturbare la vostra esperienza su [Windows 11]. Ecco come risolverli:
1. Aggiornare i driver grafici
I driver obsoleti possono causare problemi di visualizzazione, tra cui sfarfallii o problemi di risoluzione. Aggiornare i driver seguendo la stessa procedura di aggiornamento dei driver di rete.
2. Regolare le impostazioni del display
A volte, la regolazione della risoluzione dello schermo o delle impostazioni di ridimensionamento può risolvere i problemi di visualizzazione. Andare a Impostazioni > Sistema > Display e sperimentare diverse risoluzioni e opzioni di scala.
3. Verificare la presenza di problemi hardware
Se il problema persiste, verificare che non vi siano problemi fisici con il display o la scheda grafica.
Problemi di compatibilità dei driver
L'incompatibilità con i driver hardware è un problema comune dopo l'aggiornamento a [Windows 11]. Per risolvere il problema:
1. Eseguire il programma di risoluzione dei problemi di hardware e dispositivi
- Aperto Impostazioni e andare a Sistema > Risoluzione dei problemi > Altri risolutori di problemi.
- Fare clic su Correre in Hardware e dispositivi.
2. Controllare gli aggiornamenti dei driver
Assicuratevi che i driver hardware siano aggiornati tramite Gestione dispositivicome indicato in precedenza in questa guida.
3. Utilizzare la modalità di compatibilità
Se un particolare driver non è compatibile, provate a eseguirlo in modalità compatibilità con una versione precedente di Windows. Fate clic con il tasto destro del mouse sul programma di installazione e selezionate Proprietà > Compatibilità.
Come eseguire il ripristino e il reset del sistema
Se dopo la risoluzione dei problemi si verificano ancora problemi, potrebbe essere necessario un ripristino o un reset del sistema:
1. Utilizzare il Ripristino del sistema
- Aperto Pannello di controllo > Recupero.
- Fare clic su Aprire Ripristino del sistema e seguire le istruzioni per ripristinare il sistema a uno stato di funzionamento precedente.
2. Reimpostare il PC
- Vai a Impostazioni > Sistema > Ripristino.
Fare clic su Resettare questo PC e scegliere se conservare i file o rimuovere tutto per ricominciare da capo.
Conclusione
Windows 11 offre incredibili funzionalità, ma come ogni sistema operativo, presenta una serie di problemi. Seguendo i suggerimenti illustrati in questa guida, è possibile risolvere la maggior parte dei problemi comuni e godere di un'esperienza fluida sul proprio PC [Windows 11].
Se si verifica un problema persistente o se è necessario aggiornare alla versione più recente, consultare le seguenti pagine Windows 11 per assicurarsi di avere la versione migliore per le proprie esigenze.
Per ulteriori risoluzioni dei problemi o assistenza personalizzata, non esitate a contattare il supporto o a visitare le risorse ufficiali di Microsoft.