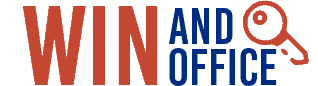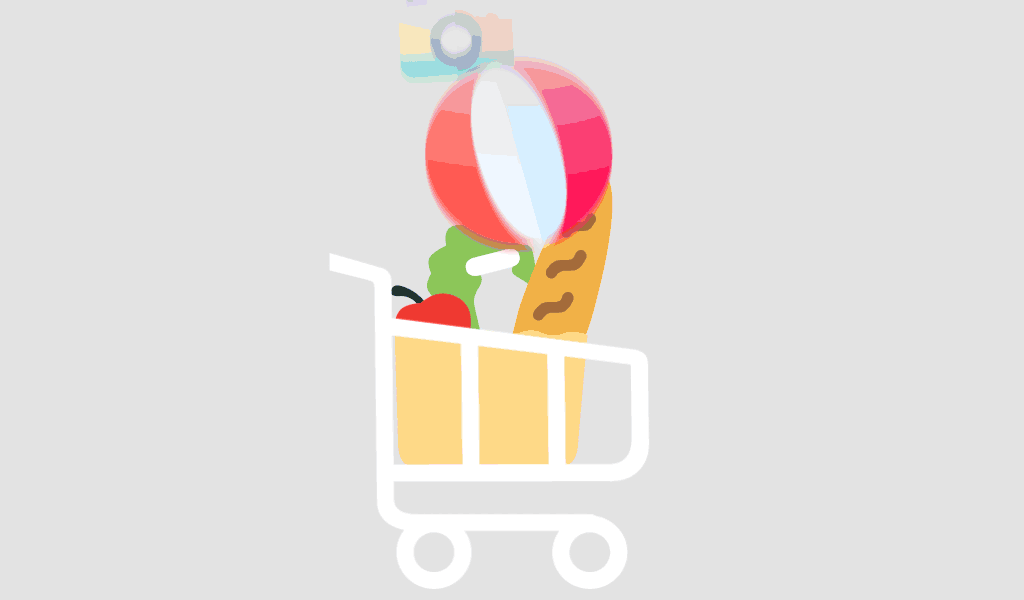Fragen Sie sich, ob Ihr aktueller PC für die neue Fenster 11? Mit der Veröffentlichung des neuesten Microsoft-Betriebssystems wollen viele Benutzer ein Upgrade durchführen, sind sich aber nicht sicher, ob ihre Rechner kompatibel sind. Zum Glück ist die Überprüfung der Kompatibilität einfacher denn je. In dieser Schritt-für-Schritt-Anleitung erfahren Sie, wie Sie feststellen können, ob Ihr PC die Systemanforderungen für Fenster 11und welche Maßnahmen Sie ergreifen können, wenn dies nicht der Fall ist.
Warum sollten Sie auf Windows 11 aktualisieren?
Bevor wir uns mit den Kompatibilitätsprüfungen befassen, sollten wir kurz darauf eingehen, warum Sie ein Upgrade auf Windows 11 in Betracht ziehen sollten:
- Moderne Benutzeroberfläche: Ein elegantes neues Design, ein zentriertes Startmenü und eine verbesserte Taskleiste machen die Navigation einfacher und ästhetisch ansprechender.
- Verbesserte Leistung: Mit besserer Speicherverwaltung und optimierter Leistung ist Windows 11 für schnellere und reaktionsschnellere Abläufe ausgelegt.
- Verbesserte Spielfunktionen: Direct Storage und Auto HDR sorgen für eine verbesserte Grafik und kürzere Ladezeiten für Spielefans.
- Gesteigerte Produktivität: Snap Layouts, virtuelle Desktops und verbesserte Multitasking-Funktionen ermöglichen es den Benutzern, organisiert und produktiv zu bleiben.
Bevor Sie jedoch in den Genuss dieser Vorteile kommen, müssen Sie feststellen, ob Ihre aktuelle Hardware das neue Betriebssystem unterstützt.
So prüfen Sie, ob Ihr PC mit Windows 11 kompatibel ist
1. Systemanforderungen für Windows 11 prüfen
Microsoft hat bestimmte Systemanforderungen für Windows 11 festgelegt, die Ihr PC erfüllen muss. Dazu gehören:
- Prozessor: 1 GHz oder schneller mit mindestens 2 Kernen auf einem kompatiblen 64-Bit-Prozessor oder System on a Chip (SoC).
- RAM: 4 GB oder mehr.
- Lagerung: 64 GB oder mehr.
- System-Firmware: UEFI, Secure Boot fähig.
- TPM: Trusted Platform Module (TPM) Version 2.0.
- Grafikkarte: DirectX 12-kompatible Grafik / WDDM 2.x-Treiber.
- Anzeige: >9" mit HD-Auflösung (720p).
Weitere Einzelheiten können Sie auf der offiziellen Microsoft Windows 11 Systemanforderungen Seite.
2. Verwenden Sie das PC Health Check Tool
Der einfachste Weg, die Kompatibilität Ihres Systems zu überprüfen, ist die Verwendung des Programms PC-Gesundheitscheck-Tool. Dieses offizielle Tool von Microsoft scannt Ihren Computer und liefert eine sofortige Bewertung. Es zeigt an, ob Ihr Gerät die Mindestanforderungen erfüllt, und gibt Ihnen Details darüber, was ggf. aktualisiert werden muss.
Was ist zu tun, wenn Ihr PC nicht mit Windows 11 kompatibel ist?
Wenn das Tool anzeigt, dass Ihr PC nicht mit Windows 11 kompatibel ist, geraten Sie nicht in Panik. Hier sind ein paar Schritte, die Sie unternehmen können:
1. Aktualisieren Sie Ihre Hardware
Wenn Ihr Prozessor oder Arbeitsspeicher die Anforderungen nicht erfüllt, müssen Sie diese Komponenten möglicherweise aufrüsten. Bei einigen Geräten kann auch TPM 2.0 fehlen, das über die BIOS-Einstellungen oder durch Aktualisierung der Firmware aktiviert werden kann. Wenn Ihr PC zum Beispiel kein TPM 2.0 hat, können Sie es folgendermaßen aktivieren:
- Starten Sie Ihren PC neu und rufen Sie das BIOS auf (normalerweise durch Drücken einer Taste wie F2 oder Entf während des Starts).
- Suchen Sie die TPM-Einstellungen unter "Sicherheit" oder "Erweiterte Einstellungen".
- Vergewissern Sie sich, dass das TPM aktiviert ist und speichern Sie Ihre Änderungen.
2. Erwägen Sie eine saubere Installation
Wenn Ihr PC älter ist, aber die meisten Systemanforderungen erfüllt, können Sie möglicherweise trotzdem eine Neuinstallation von Windows 11 durchführen. Dabei werden Ihr aktuelles Betriebssystem und Ihre Dateien gelöscht. Stellen Sie daher sicher, dass Sie wichtige Daten sichern, bevor Sie fortfahren.
3. Entscheiden Sie sich für Windows 10
Wenn ein Upgrade Ihrer Hardware nicht in Frage kommt, sollten Sie vorerst bei Windows 10 bleiben. Windows 10 wird bis zum 14. Oktober 2025 weiterhin unterstützt und aktualisiert, sodass Sie nicht im Stich gelassen werden.
Vorteile des Upgrades auf Windows 11
Auch wenn die Kompatibilität unbedingt geprüft werden muss, hat das Upgrade auf Windows 11 seine Vorteile:
1. Bessere Sicherheitsmerkmale
Windows 11 bietet verbesserte Sicherheit, einschließlich hardwarebasierter Isolierung und besserem Schutz vor Bedrohungen. TPM 2.0, das für Windows 11 erforderlich ist, bietet eine zusätzliche Sicherheitsebene für die Verschlüsselung und den Schutz von Anmeldeinformationen.
2. Verbesserte Leistung und Effizienz
Windows 11 wurde optimiert, um effizienter zu arbeiten, mit Verbesserungen bei der Energieverwaltung, was es perfekt für Geräte mit geringerem Stromverbrauch, wie Laptops und Tablets, macht.
3. Erweiterte Spielfunktionen
Für Gamer bietet Windows 11 verschiedene Funktionen, die das Spielerlebnis verbessern, wie z. B. Auto HDR und Direkte Speicherungdie die Ladezeiten verkürzen und die visuelle Qualität verbessern.
4. Neue Produktivitätswerkzeuge
Windows 11 führt ein Schnapp-Layouts, Fanggruppenund Virtuelle Desktops mit denen Sie Multitasking wie ein Profi betreiben können. Mit diesen Tools können Sie mehrere Fenster mühelos verwalten und so die Produktivität steigern, vor allem für Remote-Mitarbeiter und Content-Ersteller.
Schlussfolgerung:
Jetzt, da Sie wissen, wie Sie überprüfen können, ob Ihr PC für Windows 11 bereit ist, ist es an der Zeit, eine Entscheidung zu treffen. Unabhängig davon, ob Sie sich für ein Upgrade entscheiden oder abwarten, sollten Sie sicherstellen, dass Ihr System sicher, effizient und mit den neuesten Betriebssystemfunktionen ausgestattet ist. Wenn Ihr Gerät nicht kompatibel ist, machen Sie sich keine Sorgen - Windows 10 wird noch bis 2025 unterstützt.Wenn Sie für das Upgrade bereit sind, können Sie sich eine Kopie von Fenster 11 und genießen Sie alle Vorteile, die das neue System mit sich bringt. Sind Sie bereit, die Leistung Ihres PCs zu steigern? Klicken Sie auf . hier um loszulegen!
FAQ-Abschnitt
F1: Kann ich meinen alten PC auf Windows 11 aktualisieren?
A: Das hängt davon ab, ob Ihre Hardware die Mindestanforderungen erfüllt. Wenn dies nicht der Fall ist, müssen Sie möglicherweise bestimmte Komponenten aufrüsten, z. B. den Prozessor oder die TPM-Version. Verwenden Sie das PC Health Check Tool, um die Kompatibilität Ihres PCs zu überprüfen.
F2: Was ist TPM 2.0, und warum brauche ich es für Windows 11?
A: TPM (Trusted Platform Module) ist eine Sicherheitsfunktion, die Verschlüsselungsschlüssel für einen verbesserten Datenschutz speichert. Windows 11 erfordert TPM 2.0, um die Sicherheit Ihres Geräts gegen potenzielle Bedrohungen zu gewährleisten. Überprüfen Sie im BIOS Ihres Systems, ob TPM aktiviert ist.
F3: Lohnt sich ein Upgrade auf Windows 11?
A: Wenn Ihr System kompatibel ist, ja! Windows 11 bietet verbesserte Sicherheit, Leistung, Spielefunktionen und Produktivitätstools, die eine Überlegung wert sind, insbesondere wenn Sie Windows 10 verwenden.
F4: Wie kann ich Windows 11 bekommen?
A: Sie können Windows 11 über Windows Update auf ein kompatibles Gerät herunterladen. Wenn Ihr PC nicht für ein kostenloses Upgrade in Frage kommt, können Sie es direkt bei Microsoft oder bei autorisierten Händlern wie Winandoffice.
F5: Kann ich Windows 11 auf einer virtuellen Maschine verwenden?
A: Ja, Sie können Windows 11 auf einer virtuellen Maschine ausführen, aber Ihre virtuelle Umgebung muss die Systemanforderungen erfüllen, einschließlich TPM 2.0, was zusätzliche Konfiguration erfordern kann.