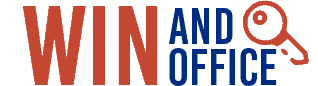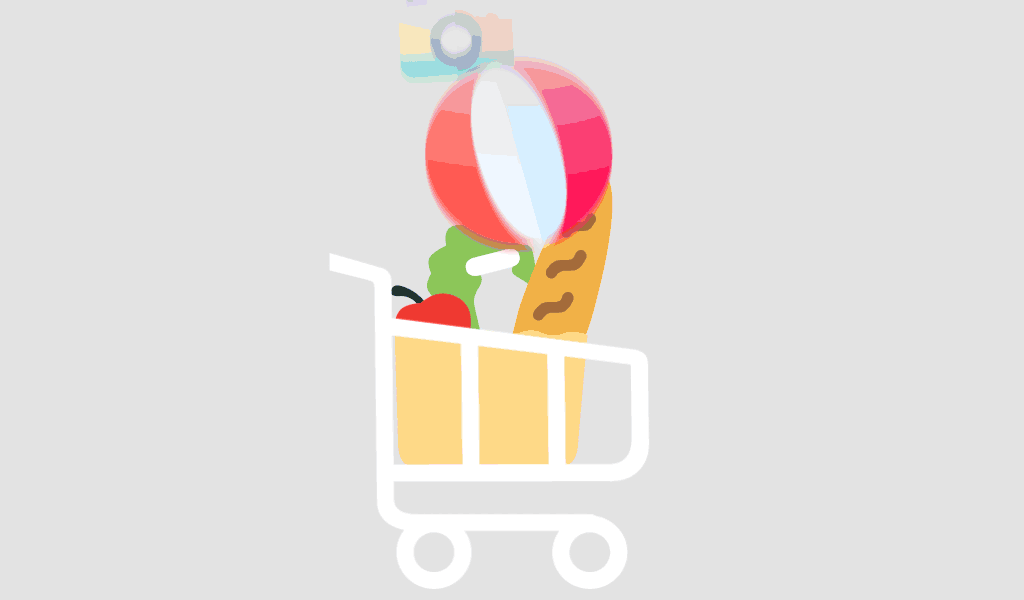Fenster 11 bietet ein schlankes, modernes Design und verbesserte Funktionen, aber wie bei jedem größeren Software-Upgrade können Benutzer auf allgemeine Probleme stoßen, die ihre Erfahrung beeinträchtigen können. Wenn Sie mit Leistungsproblemen, App-Abstürzen oder Hardware-Kompatibilitätsproblemen konfrontiert sind, machen Sie sich keine Sorgen! Diese umfassende Anleitung zur Fehlerbehebung hilft Ihnen, die häufigsten [Windows 11]-Probleme zu beheben und Ihr System wieder zum Laufen zu bringen.
Ganz gleich, ob Sie mit langsamer Leistung, Treiberproblemen oder Problemen mit der Netzwerkverbindung zu kämpfen haben, dieser Beitrag bietet Ihnen praktische Erkenntnisse und bewährte Lösungen, um diese Probleme effizient zu lösen. Tauchen wir ein!
Langsame Leistung unter Windows 11
Wenn Sie bemerken, dass Ihr [Windows 11]-System langsamer als gewöhnlich läuft, können Sie die Leistung auf verschiedene Weise steigern.
1. Speicherplatz freigeben
Zu viele Dateien auf Ihrer Festplatte können Ihren Computer verlangsamen. Verwenden Sie das integrierte Festplattenbereinigungstool, um unnötige Dateien zu entfernen:
- Presse Sieg + Sein, geben Sie "Datenträgerbereinigung" ein und öffnen Sie das Programm.
- Wählen Sie das Laufwerk aus, das Sie bereinigen möchten (normalerweise C:).
- Klicken Sie auf OK und warten Sie darauf, dass das Programm berechnet, wie viel Platz freigegeben werden kann.
- Wählen Sie die Dateitypen, die Sie löschen möchten, und klicken Sie auf OK.
2. Startup-Programme deaktivieren
Viele Anwendungen werden beim Start von Windows automatisch gestartet, was Ihr System verlangsamen kann. Hier erfahren Sie, wie Sie Startprogramme verwalten können:
- Presse Strg + Umschalt + Esc um den Task-Manager zu öffnen.
- Gehen Sie zum Startup tab.
- Klicken Sie mit der rechten Maustaste auf Programme, die Sie nicht benötigen, und wählen Sie Deaktivieren Sie.
3. Prüfung auf Malware
Malware kann die Leistung Ihres Systems erheblich beeinträchtigen. Führen Sie eine vollständige Überprüfung mit Windows Defender oder einem Antivirenprogramm eines Drittanbieters durch.
Apps werden nicht geöffnet oder stürzen ab
Wenn sich Anwendungen nicht öffnen lassen oder häufig abstürzen, kann das frustrierend sein. Hier sind einige Schritte zur Fehlerbehebung:
1. Aktualisieren Sie die App
Veraltete Apps neigen zu Fehlern und Abstürzen. Besuchen Sie den Microsoft Store und suchen Sie nach Updates für die Apps, die nicht richtig funktionieren.
2. Führen Sie die Problembehandlung für Windows Store Apps aus
Windows 11 verfügt über eine integrierte Fehlerbehebung speziell für Microsoft Store-Anwendungen:
- Presse Gewinn + I um die Einstellungen zu öffnen.
- Gehe zu System > Fehlerbehebung > Andere Fehlerbehebungen.
- Klicken Sie auf ausführen. neben Windows Store Apps und folgen Sie den Anweisungen auf dem Bildschirm.
3. Installieren Sie die App neu
Wenn die Aktualisierung nicht hilft, deinstallieren Sie die App und installieren Sie sie erneut:
- Presse Win + X und wählen Sie Anwendungen und Funktionen.
- Suchen Sie die problematische Anwendung, klicken Sie sie an und wählen Sie Deinstallieren Sie.
- Installieren Sie die Anwendung erneut aus dem Microsoft Store.
Windows 11 Update-Probleme
Bei vielen Benutzern treten während der Aktualisierung von Windows 11 Probleme auf. Hier erfahren Sie, wie Sie diese beheben können:
1. Führen Sie die Windows Update-Problembehandlung aus
Um häufige Aktualisierungsprobleme automatisch zu beheben:
- Presse Gewinn + I um die Einstellungen zu öffnen.
- Gehe zu System > Fehlerbehebung > Andere Fehlerbehebungen.
- Wählen Sie ausführen. neben Windows Update.
2. Auf Update-Fehler prüfen
Wenn eine Aktualisierung fehlschlägt, notieren Sie den Fehlercode und suchen Sie online nach spezifischen Lösungen oder besuchen Sie die Microsoft-Unterstützung Standort.
3. Manuelles Installieren von Updates
Manchmal können Updates auch manuell über den Windows Update-Katalog installiert werden. Laden Sie das Update manuell herunter und folgen Sie den Anweisungen, um es zu installieren.
Wi-Fi- und Netzwerkkonnektivitäts-Probleme
Wi-Fi-Probleme sind eine weitere häufige Beschwerde von [Windows 11]-Benutzern. Hier sind einige schnelle Lösungen:
1. Starten Sie Ihren Router neu
Wenn Ihre Wi-Fi-Verbindung instabil ist, kann ein Neustart des Routers viele Verbindungsprobleme lösen. Ziehen Sie den Stecker für 10 Sekunden heraus und stecken Sie ihn wieder ein.
2. Netzwerk-Treiber aktualisieren
Veraltete oder inkompatible Netzwerktreiber können zu Verbindungsproblemen führen. So aktualisieren Sie die Treiber:
- Presse Win + X und wählen Sie Geräte-Manager.
- Erweitern Sie Netzwerkadapterklicken Sie mit der rechten Maustaste auf Ihren Wi-Fi-Adapter, und wählen Sie Treiber aktualisieren.
3. Netzwerkeinstellungen zurücksetzen
Wenn nichts anderes funktioniert, versuchen Sie, Ihre Netzwerkeinstellungen zurückzusetzen:
- Gehe zu Einstellungen > Netzwerk & Internet > Status.
- Scrollen Sie nach unten und klicken Sie auf Netzwerk zurücksetzen.
Behebung von Anzeige- und Grafikproblemen
Anzeige- und Grafikprobleme können Ihr Erlebnis unter [Windows 11] beeinträchtigen. Hier erfahren Sie, wie Sie diese Probleme beheben können:
1. Grafikkartentreiber aktualisieren
Veraltete Treiber können zu Anzeigeproblemen führen, einschließlich Flackern oder Auflösungsproblemen. Aktualisieren Sie Ihre Treiber, indem Sie die gleichen Schritte wie beim Aktualisieren von Netzwerktreibern ausführen.
2. Display-Einstellungen anpassen
Manchmal kann eine Anpassung der Bildschirmauflösung oder der Skalierungseinstellungen Anzeigeprobleme beheben. Gehen Sie zu Einstellungen > System > Anzeige und experimentieren Sie mit verschiedenen Auflösungen und Skalierungsoptionen.
3. Prüfen auf Hardware-Probleme
Wenn das Problem weiterhin besteht, prüfen Sie, ob ein physisches Problem mit Ihrem Bildschirm oder Ihrer Grafikkarte vorliegt.
Probleme mit der Treiberkompatibilität
Inkompatibilität mit Hardware-Treibern ist ein häufiges Problem nach einem Upgrade auf [Windows 11]. So beheben Sie es:
1. Führen Sie die Fehlerbehebung für Hardware und Geräte aus
- Öffnen Sie Einstellungen und gehen Sie zu System > Fehlerbehebung > Andere Fehlerbehebungen.
- Klicken Sie auf ausführen. unter Hardware und Geräte.
2. Nach Treiber-Updates suchen
Stellen Sie sicher, dass Ihre Hardwaretreiber auf dem neuesten Stand sind über Geräte-Managerwie bereits in diesem Leitfaden erwähnt.
3. Kompatibilitätsmodus verwenden
Wenn ein bestimmter Treiber nicht kompatibel ist, versuchen Sie, ihn im Kompatibilitätsmodus für eine frühere Version von Windows auszuführen. Klicken Sie mit der rechten Maustaste auf das Installationsprogramm und wählen Sie Eigenschaften > Kompatibilität.
Systemwiederherstellung und Reset durchführen
Wenn Sie nach der Fehlerbehebung immer noch Probleme haben, ist möglicherweise eine Systemwiederherstellung oder ein Reset erforderlich:
1. Systemwiederherstellung verwenden
- Öffnen Sie Systemsteuerung > Wiederherstellung.
- Klicken Sie auf Systemwiederherstellung öffnen und folgen Sie den Anweisungen, um Ihr System in einen früheren Arbeitszustand zu versetzen.
2. Ihren PC zurücksetzen
- Gehe zu Einstellungen > System > Wiederherstellung.
Klicken Sie auf Diesen PC zurücksetzen und wählen Sie, ob Sie Ihre Dateien behalten oder alles löschen und neu beginnen möchten.
Schlussfolgerung
Windows 11 bietet unglaubliche Funktionen, aber wie jedes Betriebssystem hat es auch seine eigenen Herausforderungen. Wenn Sie die Tipps in diesem Leitfaden befolgen, können Sie die meisten der üblichen Probleme lösen und Ihren [Windows 11]-PC reibungslos nutzen.
Wenn Sie mit einem anhaltenden Problem konfrontiert sind oder auf die neueste Version aktualisieren müssen, lesen Sie diese Fenster 11 Lizenzen, um sicherzustellen, dass Sie die beste Version für Ihre Bedürfnisse haben.
Für weitere Fehlerbehebungen oder persönliche Unterstützung wenden Sie sich bitte an den Support oder besuchen Sie die offiziellen Microsoft-Ressourcen.