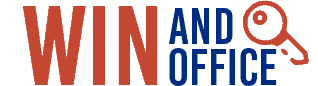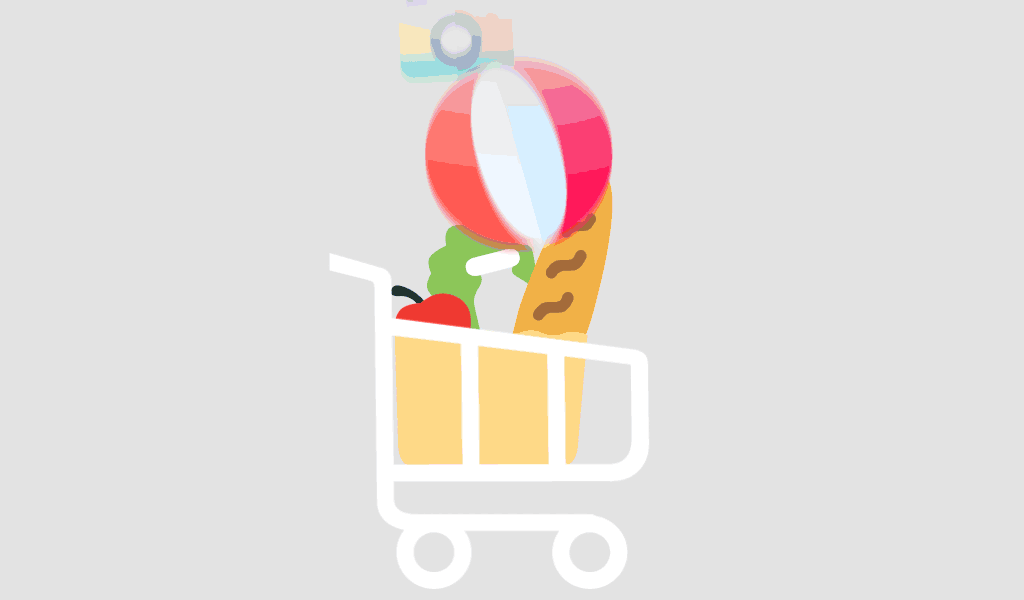Fenster 11 ist so konzipiert, dass die Energieeffizienz optimiert wird, und schaltet häufig in den Ruhezustand oder den Ruhemodus, anstatt den Computer vollständig herunterzufahren. Es gibt jedoch Situationen, in denen das vollständige Herunterfahren Ihres PCs notwendig ist, sei es zur Fehlerbehebung, zur Installation von Updates oder zum Energiesparen. In diesem Leitfaden werden wir verschiedene Möglichkeiten zum vollständigen Herunterfahren von Windows 11 erkunden und sicherstellen, dass Ihr System vollständig ausgeschaltet ist.
Warum Sie Windows 11 möglicherweise vollständig herunterfahren müssen
Die Modi Ruhezustand und Ruhezustand sind zwar praktisch, aber ein vollständiges Herunterfahren des Computers kann das Gegenteil bewirken:
- Verbesserung der Systemleistung durch Löschen von RAM und temporären Dateien.
- Wichtige Updates anwenden die einen Neustart erfordern.
- Behebung von Software-Problemen die auch nach einem Neustart bestehen bleiben.
- Sparen Sie Batteriestrom auf Laptops und tragbaren Geräten.
- Verlängern Sie die Langlebigkeit der Hardware durch geringeren Verschleiß der Komponenten.
Methoden zum vollständigen Herunterfahren von Windows 11
1. Verwendung des Startmenüs (traditionelle Methode)
Der einfachste Weg, Windows 11 vollständig zu deaktivieren:
- Klicken Sie auf das Startmenü.
- Wählen Sie die Strom Taste.
- Klicken Sie auf Abgeschaltet.
- Warten Sie, bis Ihr PC vollständig ausgeschaltet ist, bevor Sie ihn ausstecken.
2. Verwendung der Tastenkombination Alt + F4
Wenn Sie die Verwendung von Tastenkombinationen bevorzugen, folgen Sie diesen Schritten:
- Schließen Sie alle offenen Fenster.
- Presse Alt + F4.
- In der Fenster herunterfahren wählen Sie im Dialogfenster Abgeschaltet.
- Klicken Sie auf OK um fortzufahren.
3. Verwendung der Eingabeaufforderung (CMD)
Für Power-User stellt das Herunterfahren über die Eingabeaufforderung ein vollständiges Herunterfahren sicher:
- Presse Gewinn + Rein, geben Sie cmd ein und drücken Sie Eingabe.
Geben Sie den folgenden Befehl ein und drücken Sie Eingabe:
Herunterfahren /s /f /t 0
-
- /s schaltet den Computer ab.
- /f zwingt laufende Anwendungen zum Schließen.
- /t 0 setzt den Shutdown-Timer auf 0 Sekunden (sofortiges Herunterfahren).
- /s schaltet den Computer ab.
4. Deaktivieren des Schnellstarts für ein vollständiges Herunterfahren
Windows 11's Schnelle Inbetriebnahme Funktion kann ein vollständiges Herunterfahren verhindern. Deaktivieren Sie sie, um ein sauberes Ausschalten zu gewährleisten:
- Öffnen Sie Bedienfeld.
- Navigieren Sie zu Stromversorgungsoptionen > Auswählen der Funktionen der Stromtasten.
- Klicken Sie auf Ändern von Einstellungen, die derzeit nicht verfügbar sind.
- Deaktivieren Sie Schnellstart einschalten (empfohlen).
- Klicken Sie auf Änderungen speichern.
- Starten Sie Ihren PC neu, damit die Änderungen wirksam werden.
5. PowerShell verwenden
Eine andere Methode ist die Verwendung von PowerShell:
- Presse Win + X und wählen Sie Windows-Terminal (Verwalter).
Geben Sie den folgenden Befehl ein:
Computer anhalten - Kraft
- Presse Eingabeund Ihr System wird sofort abgeschaltet.
6. Erstellen einer Abkürzung zum Herunterfahren
Für den schnellen Zugriff auf das vollständige Herunterfahren erstellen Sie eine eigene Verknüpfung:
- Klicken Sie mit der rechten Maustaste auf Ihre Desktop und wählen Sie Neu > Shortcut.
Geben Sie in das Feld Ort ein:
Herunterfahren /s /t 0
- Klicken Sie auf Weiter, benennen Sie die Verknüpfung (z. B. "Full Shutdown") und klicken Sie auf Oberfläche.
- Doppelklicken Sie auf die Verknüpfung, wenn Sie Ihren PC vollständig herunterfahren möchten.
Holen Sie sich Windows 11 Professional für Ihren PC
Suchen Sie eine zuverlässige Windows 11-Lizenz? Prüfen Sie Windows 11 Professional für verbesserte Sicherheit, Leistung und Geschäftsfunktionen.
Wenn Sie diese Methoden befolgen, können Sie ein vollständiges Herunterfahren von Windows 11 sicherstellen, die Leistung verbessern und die Lebensdauer der Hardware verlängern. Wenn Sie eine Original-Windows-11-Lizenz benötigen, sollten Sie unbedingt einen Blick auf Windows 11 Professional für die beste Erfahrung.
1. Warum lässt sich mein Windows 11-PC nicht vollständig herunterfahren?
Wenn die Schnellstartfunktion aktiviert ist, kann Ihr PC in einen hybriden Abschaltmodus übergehen, anstatt sich vollständig auszuschalten. Deaktivieren Sie den Schnellstart wie oben gezeigt.
2. Was ist der Unterschied zwischen Ruhezustand, Hibernate und Shutdown?
- Schlaf: Speichert Ihre Sitzung im RAM und ermöglicht so ein schnelles Aufwachen.
- Winterschlaf: Speichert Ihre Sitzung auf der Festplatte und verbraucht keinen Strom.
- Abschaltung: Schließt alle Programme und schaltet das System vollständig aus.
3. Ist es notwendig, Windows 11 jeden Tag herunterzufahren?
Nicht unbedingt. Wenn Sie den Ruhezustand oder den Ruhemodus effizient nutzen, können Sie mehrere Tage ohne vollständiges Herunterfahren auskommen. Ein gelegentliches vollständiges Herunterfahren hilft jedoch, das System gesund zu erhalten.
4. Kann ich ein automatisches Herunterfahren in Windows 11 planen?
Ja! Verwenden Sie den Task-Planer oder den folgenden Befehl in Eingabeaufforderung:
Abschaltung /s /t 3600
(Ändern Sie 3600 in die Anzahl der Sekunden vor der Abschaltung).
5. Wie kann ich überprüfen, ob das Herunterfahren von Windows 11 vollständig war?
Schalten Sie Ihren PC ein und prüfen Sie, ob der Bootvorgang neu beginnt (mit dem Logo der Hauptplatine), anstatt sofort zum Anmeldebildschirm zurückzukehren.